パソコンで使用する方法
cluster(クラスター)はパソコンでもスマートフォンでも参加することができます。
今回はパソコンでの使用方法を説明していきますね。
インストールする
cluster(クラスター)の公式サイト を開いて【ログイン】をクリックします。
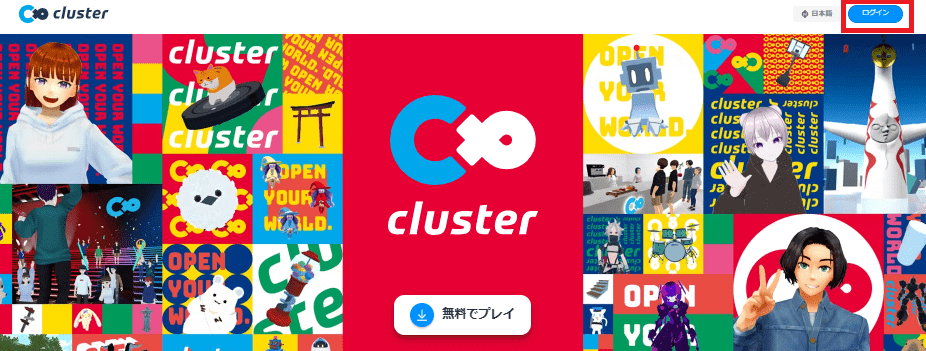
IDを連携させる媒体を選択します。
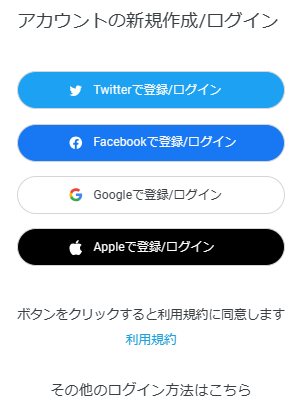
『新規登録が完了しました』と表示されたら登録完了です。
初期画面で左下の【ダウンロード】をクリックします
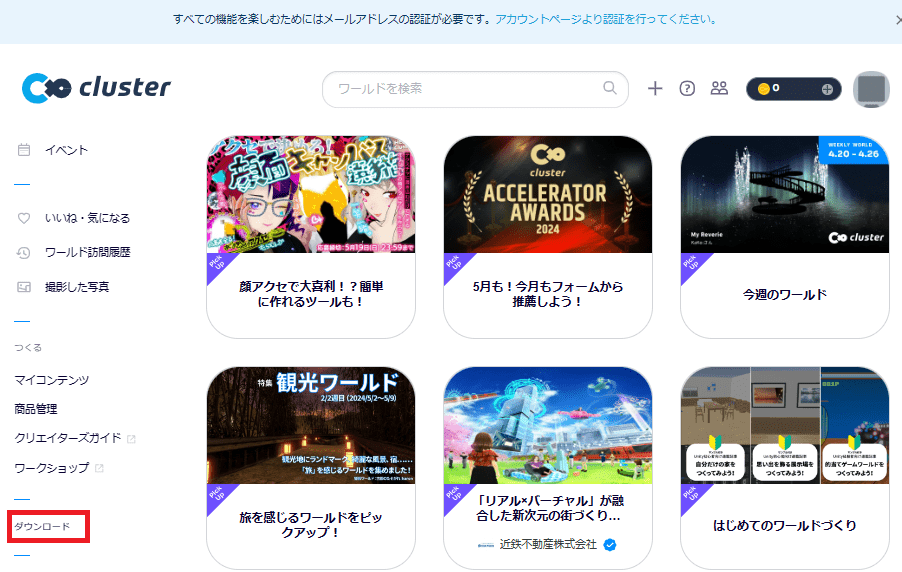
MacかWindowsを選択して【ダウンロード】をクリックします。
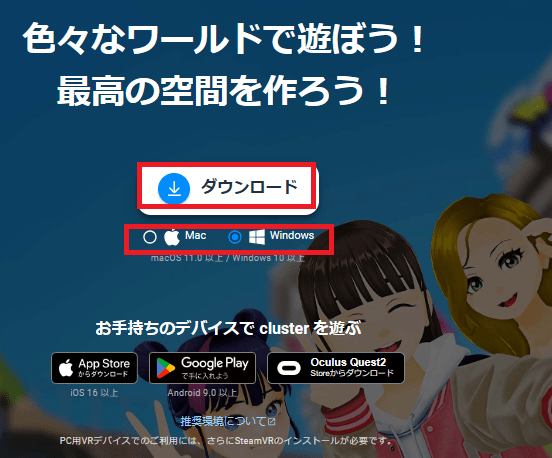
ダウンロードが終ったらファイルを開いて実行します。
途中で言語を英語か日本語で選べます。日本語を選択しておきましょう。
変更を加えることを許可しますか?や、インターネットに接続しますか?と色々表示されますが、そのまま指示に従ってインストールを完了させたので大丈夫です。
起動させる
左下の【ログイン】をクリックすると、リンク先やリンク先でのキーが表示されます。
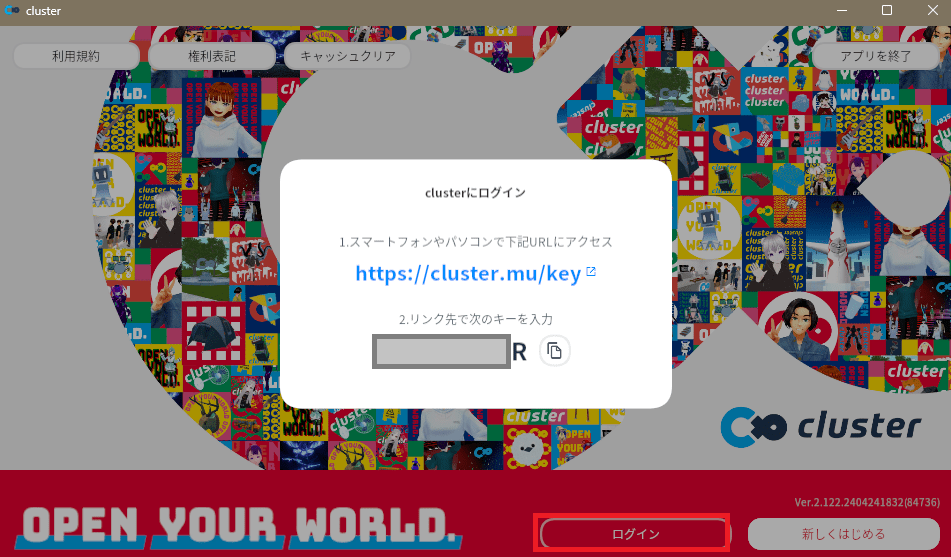
キーをコピーしておき、青色のURLの部分をクリックします。
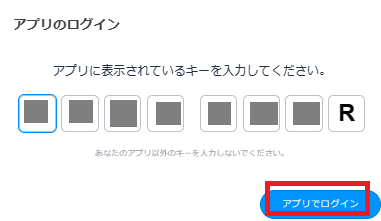
先ほどコピーしたキーを貼り付けして、【アプリでログイン】をクリックします。
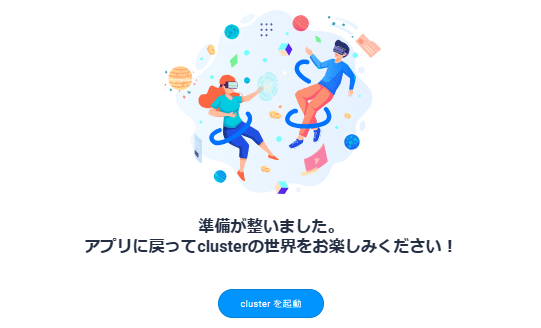
これでアカウント設定とログインが完了です!
生年月日の登録
clusterを起動させると生年月日の入力画面が表示されます。
後から変更できませんとあるので、入力の際には気を付けましょう。
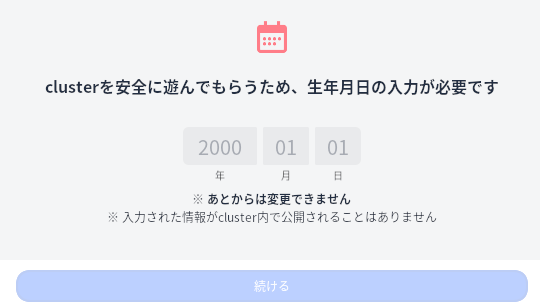
アバターの選択
次にアバターを選択する画面が表示されます。
後で変更できるので、ひとまず好きなものを選んでください。
次に名前の入力画面が表示されるので、名前を入力してください。名前も後から変更できるので気軽に入力してください。
操作方法
clusterではガイドを受けながらプレイすることで、基本を学ぶことができます。
アバターの動かし方
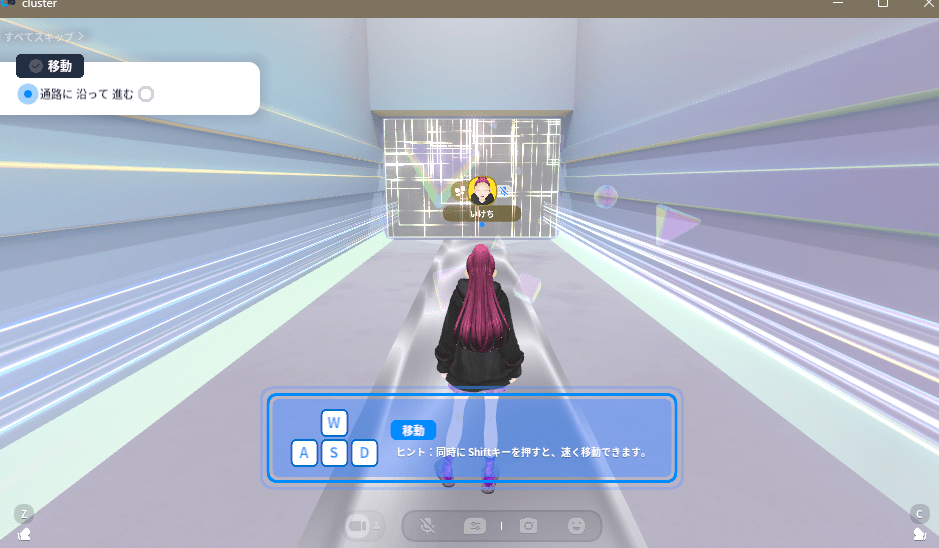
・通路の進み方
・視点の動かし方
・移動しながらジャンプする
・アイテムを持ち運ぶ(アイテムを手に取る・アイテムを台座に置く)
・アイテムの操作(カギを手に取る・カギをあける)
・視点の切り替え(自分から見た視点に変更する)
・エモート(感情・しぐさ)エモートのメニューを開く・使いたいエモートを変更する
・乗り物に乗ってclusterの世界へ
クラフトの操作
クラフトガイドをクリアしましょう。
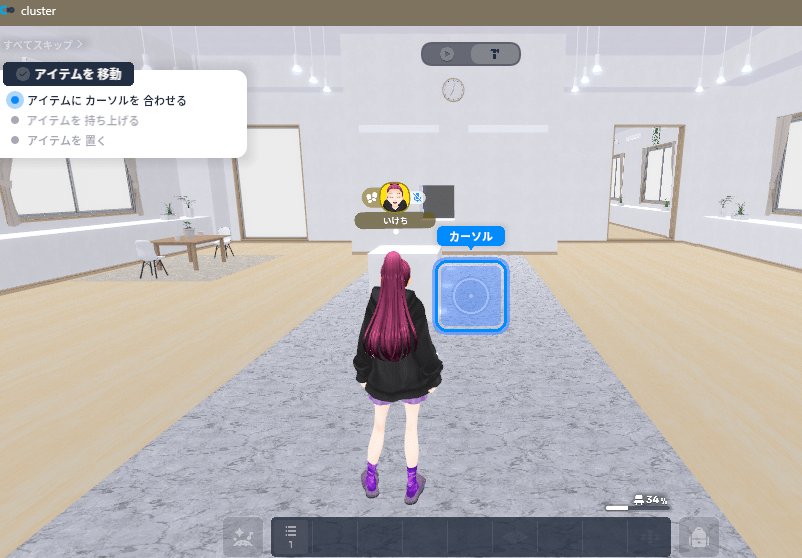
・アイテムを移動(アイテムにカーソルを合わせる・アイテムを持ち上げる・アイテムを置く)
・アイテムを削除
・バックからアイテムを設置(バックをひらく・アイテムを選ぶ・アイテムを置く)
・モード切り替え(プレイモードに切り替える)
ホームの選択
ホームのテンプレートを選びます。
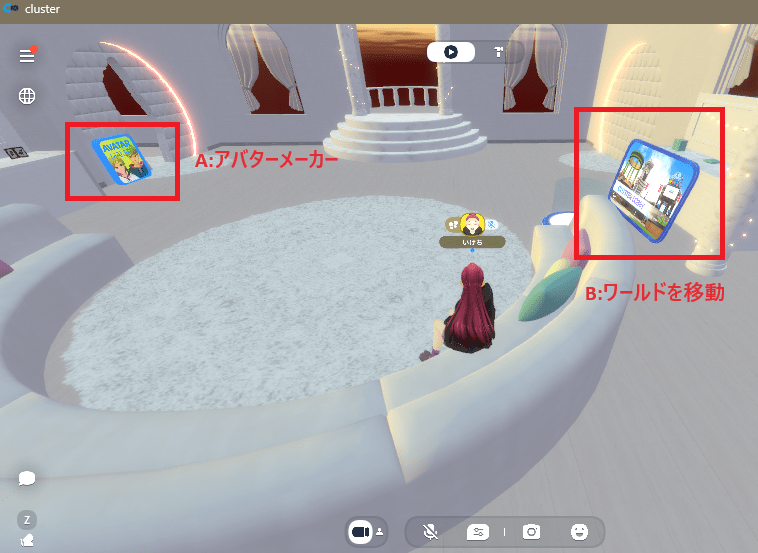
部屋の中でA:アバターメーカーの前に行けばアバターをカスタムすることができます。
B:ワールドを移動の前に行けば、ワールドを移動することができます。



